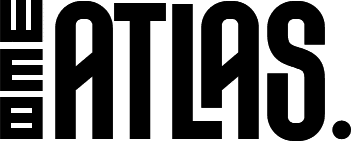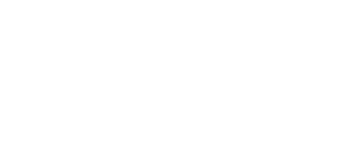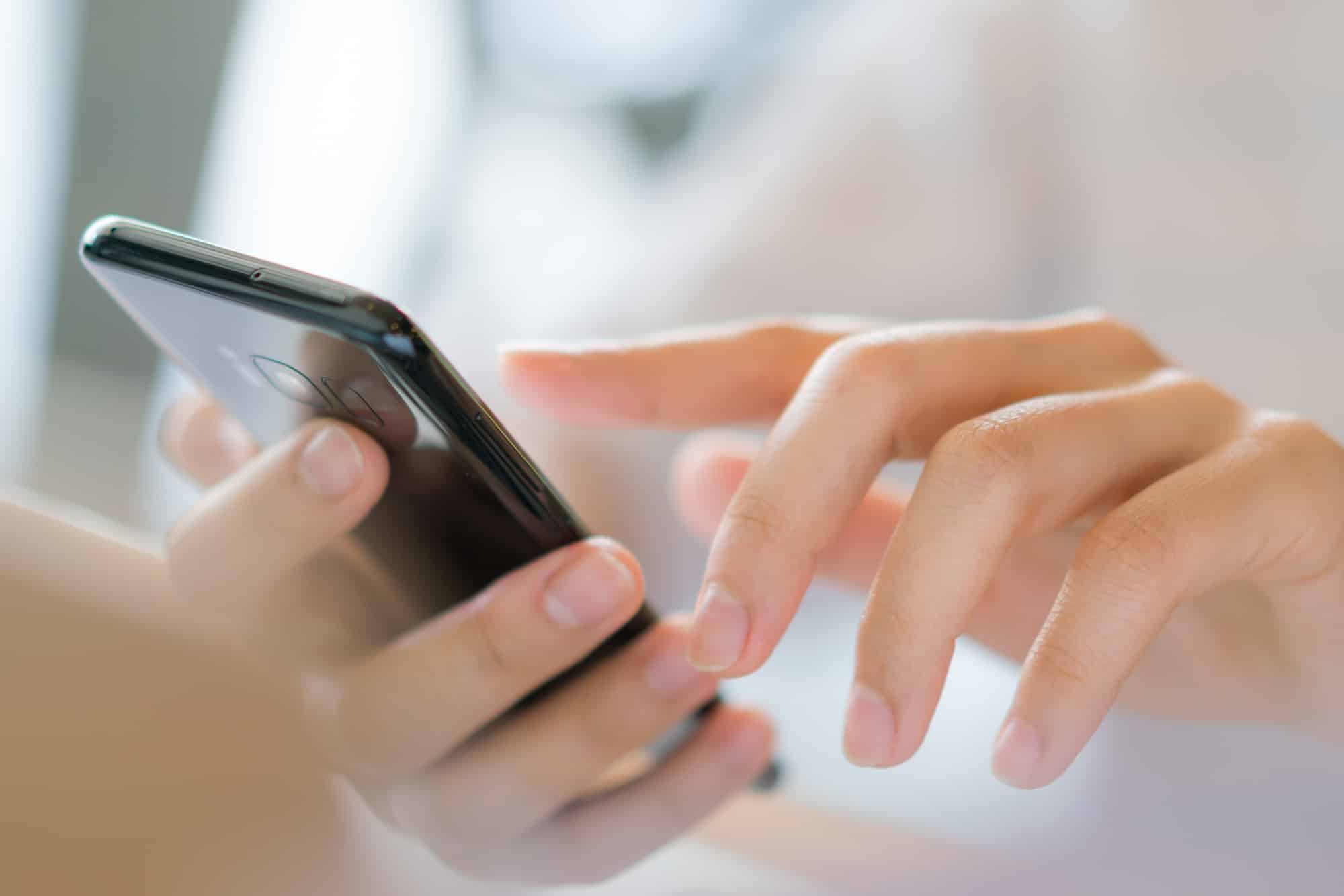Une capture d’écran est une image de l’écran de votre tablette Samsung. Vous pouvez l’utiliser pour partager ce que vous faites dans une application, ou simplement pour garder une trace des choses que vous avez vues sur votre appareil. Pour faire une capture d’écran avec votre tablette Samsung, suivez ces étapes :
Il est facile de capturer l’écran de votre tablette Samsung
La façon la plus courante de faire une capture d’écran sur une tablette Samsung est d’appuyer en même temps sur le bouton Marche/Arrêt et sur le bouton de réduction du volume. Une animation clignotera sur l’écran dès que la capture d’écran aura été effectuée, pour que vous sachiez que cela a fonctionné ! La capture d’écran sera ensuite enregistrée dans votre application Galerie et/ou dans un dossier Captures d’écran (selon la version d’Android utilisée par votre tablette). Continuez à essayer jusqu’à ce que vous réussissiez. Il faut parfois plusieurs tentatives avant que votre appareil n’enregistre la pression simultanée des deux boutons.
Pour faire une capture d’écran, appuyez simultanément sur la touche Marche/Arrêt et sur la touche de réduction du volume.
L’écran clignote pour indiquer que la capture a été effectuée.
La capture d’écran est enregistrée dans la mémoire interne ou sur la carte SD, selon le modèle de votre appareil. Si vous souhaitez l’enregistrer sous forme de fichier image, procédez comme suit :
- Ouvrez l’application Galerie en appuyant sur son icône sur votre écran d’accueil ou en glissant vers la gauche depuis votre écran principal si vous utilisez un téléphone Samsung sur lequel est installé Android Lollipop ou une version ultérieure ; pour les appareils plus anciens et ceux qui exécutent des versions antérieures du système d’exploitation Android (OxygenOS), appuyez sur Toutes les applications depuis votre écran d’accueil puis sélectionnez Galerie à partir de là ; pour les tablettes Samsung qui exécutent le système d’exploitation Windows RT 8/8.1, balayez vers le bas à partir du bord supérieur de l’écran jusqu’à ce que vous voyiez l’icône Recherche dans le coin inférieur gauche, puis utilisez le raccourci clavier Ctrl + C (Windows) / Command + C (Mac) pour ouvrir le Centre d’action, puis recherchez le lien Paramètres système sous la section Connexions dans le coin inférieur droit et cliquez sur l’icône Paramètres à côté de l’intitulé Horloge et date dans la zone de la barre d’état système
Une fois que vous avez effectué une capture d’écran, vous pouvez la retrouver dans l’application Galerie, dans le dossier Captures d’écran.
Vous pouvez la partager avec vos amis, ou l’utiliser pour montrer un problème avec votre tablette ou votre écran.
Il n’est pas toujours facile d’appuyer simultanément sur les boutons, il se peut donc que vous deviez faire plusieurs essais.
- Pour faire une capture d’écran de l’ensemble de votre écran, appuyez simultanément sur le bouton Marche/Arrêt et sur le bouton de réduction du volume.
- Pour faire une capture d’écran d’une application ou d’une fenêtre, appuyez sur le bouton Marche/Arrêt et maintenez-le enfoncé, puis appuyez sur le bouton Volume fort.
N’oubliez pas : il n’est pas toujours facile d’appuyer simultanément sur les boutons, vous devrez donc peut-être essayer plusieurs fois. Si vous devez faire une capture d’écran d’une longue page, vous devrez peut-être faire une capture d’écran de chaque page ou simplement sélectionner la partie à sauvegarder.
En conclusion, nous espérons que cet article vous a permis de comprendre comment faire une capture d’écran sur votre tablette Samsung. Nous vous recommandons de l’essayer et de voir si cela fonctionne !